「パソコンがいるのか、いらないのか?」という悩みは、現代において非常に重要な問題です。
多くの人がスマートフォンやタブレットを日常的に使用している一方で、パソコンが果たす役割も見逃せません。
本記事を通じて、パソコンが必要かどうかの判断基準を明確にし、あなたのライフスタイルに最適な選択をサポートします。この記事を読むことで、パソコンの利便性や活用方法、そして代替手段について理解を深め、最適なデバイス選びができるようになります。

パソコンが必要か判断するには?
パソコンが必要かどうかを判断する際、まずは自身のライフスタイルと日常のニーズを見直すことが重要です。どのようなシチュエーションでパソコンが必要となるのか、具体的な例を挙げながら考えてみましょう。
仕事や学業にどれだけ依存していますか?
パソコンが最も活躍する場面は、仕事や学業におけるデジタル作業です。
例えば、リモートワークが普及した現代では、オンライン会議やプロジェクト管理ツールの利用が増えています。また、学生にとってはレポート作成や資料の検索が必要となる場面が多く、これらはスマートフォンやタブレットでは対応が難しいことがあります。
これらのタスクを効率的に行うために、パソコンは重要な役割を果たします。
趣味や娯楽にパソコンは必要ですか?
趣味や娯楽でも、パソコンが必要な場合があります。
例えば、動画編集や写真編集、さらには高性能なPCゲームを楽しむには、スマートフォンでは性能が不足することが多いです。これらの活動を快適に行うためには、パソコンが不可欠です。
日常の便利さをどう評価するか?
インターネットブラウジングや文書作成など、日常のちょっとした作業でもパソコンが役立つ場面は多いです。特に、大画面での作業や複数のウィンドウを同時に開いての作業は、スマートフォンでは制約が多いです。これらの要素を総合的に考えて、パソコンが日常生活にどれだけ便利かを評価しましょう。
スマホやタブレットでパソコンの代わりはできる?
最近のスマホやタブレットは、非常に高機能であり、パソコンの代わりになることが多いです。
しかし、代用できるかどうかは、具体的な使用目的によります。ここでは、スマホやタブレットがどのような場面でパソコンの代わりになり得るかを見ていきましょう。

どの作業がスマホやタブレットで可能か?
スマホやタブレットは、簡単な作業には非常に便利です。
例えば、メールのチェックやSNSの利用、ウェブブラウジングはスマホやタブレットでも問題なく行えます。
しかし、複雑な表計算や長文の文書作成、プログラミングなどの作業になると、操作性や画面サイズの問題から、スマホやタブレットでは効率が落ちることが多いです。
アプリの充実度はどうか?
スマホやタブレットには、多くの便利なアプリがあります。
しかし、特定の業務用ソフトウェアや、高度なクリエイティブ作業を行うためのツールは、パソコン専用である場合が多いです。
また、パソコン用のソフトウェアと比較して、スマホやタブレット用のアプリは機能が制限されていることがあります。
これにより、パソコンでしかできない作業が出てくることがあるため、注意が必要です。
操作性の違いはありますか?
スマホやタブレットは、タッチスクリーンでの操作が基本となりますが、パソコンではキーボードやマウスを使用します。
特にタイピングが多い作業や、正確な操作が求められる場合、パソコンの方が圧倒的に作業効率が良くなります。
また、複数のウィンドウを同時に開いて作業を行う場合、パソコンの方が適しています。
パソコンを使うことのメリットとは?
パソコンには、スマホやタブレットにはない特有のメリットが多くあります。
以下に、パソコンを使うことで得られる利点について詳しく見ていきましょう。
高い処理能力はどのように役立つ?
パソコンの最大のメリットは、その高い処理能力です。
複雑な計算やデータ処理、マルチタスク作業などは、スマホやタブレットでは困難な場合が多いです。
特に、ビデオ編集や3Dレンダリング、大規模なデータ分析などの作業では、パソコンの処理能力が大きく役立ちます。
これにより、作業がスムーズに進み、時間の節約にもつながります。

大画面での作業はどれほど便利?
パソコンのもう一つの大きなメリットは、その大画面です。
特に、デザイン作業やプレゼンテーション資料の作成、長時間のウェブブラウジングなど、画面の広さが作業効率に直結する場合、パソコンの方が圧倒的に有利です。
また、目の疲れを軽減するためにも、大画面での作業は効果的です。
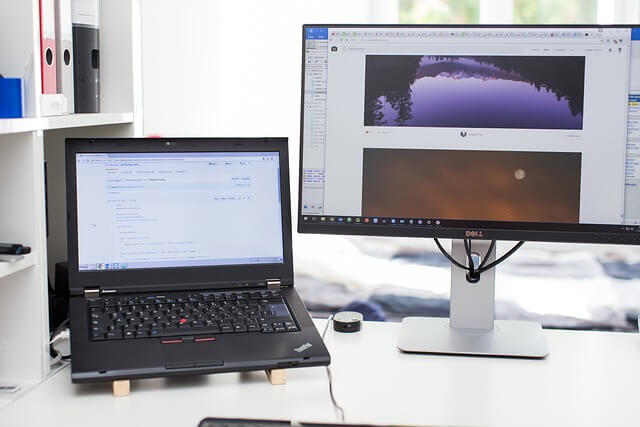
カスタマイズ性がどのように活用できる?
パソコンは、必要に応じてハードウェアやソフトウェアを自由にカスタマイズできる点も大きな魅力です。
例えば、メモリやストレージの増設、グラフィックカードの変更など、自分の作業スタイルに合わせてスペックを向上させることができます。
また、オープンソースのソフトウェアを導入するなど、作業効率を最大化するための柔軟なカスタマイズが可能です。
予算やスペースはどのように考慮すべき?
パソコンを購入する際には、予算や設置スペースも考慮する必要があります。
これらの要素が、最適なパソコン選びに直結します。
予算に応じたパソコンの選び方は?
パソコンは、高性能なものからエントリーモデルまで幅広い価格帯があります。
高性能なパソコンは、当然ながら高価ですが、その分、多くの機能を備えています。
しかし、用途が限定されている場合や、特定の作業にしか使用しない場合は、エントリーモデルでも十分なことが多いです。
予算を考慮しながら、自分に必要なスペックを見極めることが大切です。
設置スペースはどう確保する?
パソコンを設置するスペースも重要な要素です。
デスクトップパソコンは、モニターやキーボード、マウスなど、設置するためのスペースが多く必要です。
一方、ノートパソコンは省スペースで済み、持ち運びも便利です。
部屋の広さや作業環境を考慮し、適切なパソコンの形態を選びましょう。
購入前に試してみる方法は?
パソコンを購入する前に、自分にとって本当に必要かどうかを確認するための方法もあります。
これにより、後悔のない選択ができるでしょう。
レンタルサービスを利用する方法
パソコンを短期間レンタルして、実際に使い心地を試すことができるサービスがあります。
この方法を利用すれば、購入前に自分のニーズに合ったパソコンかどうかを確認することができます。
また、レンタル期間中に様々な作業を試してみることで、どの程度のスペックが必要かも見えてくるでしょう。友人や家族から借りて試す方法
友人や家族から借りて試す方法
すでにパソコンを持っている友人や家族がいれば、一時的に借りて使用感を確かめるのも良い方法です。
実際に自分の作業にどれだけ役立つか、使いやすさやパフォーマンスを確認できます。
特に同じような用途でパソコンを使っている人から借りると、実際の使用環境に近い形で試すことができます。
これにより、自分に最適なパソコンのスペックやモデルを見極める手助けになります。
どのような用途でパソコンを選ぶべき?
パソコン選びは、その用途に応じて最適なモデルを選ぶことが重要です。
ここでは、いくつかの主要な用途別に、どのようなパソコンが適しているかを詳しく見ていきます。
仕事用のパソコンを選ぶポイントは?
仕事で使用するパソコンは、信頼性と効率性が求められます。
特に、オフィスアプリケーションを多用する場合や、複数のソフトウェアを同時に使用する場合は、メモリやプロセッサーの性能が重要です。
また、データの安全性も重要なため、バックアップ機能やセキュリティ対策がしっかりしているモデルを選ぶことが推奨されます。
- プロセッサー(CPU): 最新のマルチコアプロセッサーが望ましいです。
- メモリ: 少なくとも16GB以上が推奨されます。
- ストレージ: 高速なSSDを選びましょう。容量は最低でも512GB以上が安心です。
- セキュリティ: TPM(Trusted Platform Module)対応や指紋認証機能があれば、データの安全性が向上します。
学生におすすめのパソコンとは?
学生向けのパソコンは、学業で必要なソフトウェアが快適に動作することが第一です。
また、コストパフォーマンスも重視されるため、価格と性能のバランスが取れたモデルが理想的です。
持ち運びが容易で、バッテリー寿命が長いことも重要なポイントです。
- プロセッサー: インテルCore i5または同等クラス。
- メモリ: 8GB以上が標準的です。
- ストレージ: 256GBのSSDがあれば、ほとんどの学業で問題ないでしょう。
- 軽量性: 持ち運びやすさを考慮して1.5kg以下のモデルが理想です。
- バッテリー: 8時間以上の駆動時間を目安に選びましょう。
クリエイティブ作業に適したパソコンは?
動画編集やグラフィックデザインなどのクリエイティブな作業には、高性能なパソコンが必要です。
特に、グラフィック処理能力が重要であり、ディスクリートGPUを搭載しているモデルが推奨されます。
また、大容量のメモリとストレージも必要です。
- プロセッサー: インテルCore i7以上、もしくはAMD Ryzen 7以上。
- メモリ: 最低でも16GB以上、可能であれば32GB。
- グラフィックカード: NVIDIA GeForce RTXシリーズなどのディスクリートGPUが必須です。
- ストレージ: 1TB以上のSSDが望ましいです。データ保存用に外付けHDDも検討すると良いでしょう。
- ディスプレイ: 色再現性の高い4Kディスプレイが理想です。
ゲームを楽しむためのパソコンは?
PCゲームを楽しむためには、特にグラフィック処理能力と冷却性能が重要です。ゲーム用パソコンは、最新のゲームを高解像度かつ高フレームレートで快適にプレイできる性能を備えている必要があります。
- プロセッサー: インテルCore i7またはAMD Ryzen 7以上。
- メモリ: 16GB以上が推奨されます。
- グラフィックカード: NVIDIA GeForce RTX 3080以上、または同等クラス。
- ストレージ: ゲームのデータ量が大きいため、1TB以上のSSDが推奨されます。
- 冷却性能: 高負荷時でも安定して動作するための強力な冷却システムが必要です。
パソコンのメンテナンスはどうすれば良い?
パソコンを長く使うためには、定期的なメンテナンスが欠かせません。
適切なメンテナンスを行うことで、パソコンの性能を維持し、トラブルを防ぐことができます。
ソフトウェアのメンテナンス方法は?
パソコンのソフトウェアは、定期的にアップデートすることで最新のセキュリティパッチや機能を利用できます。
また、不要なアプリケーションやファイルを削除し、ディスクのクリーンアップを行うことで、動作が軽快になります。
- ウイルス対策ソフト: 常に最新の状態に保ち、定期的にフルスキャンを実施します。
- OSアップデート: 定期的にOSのアップデートを確認し、最新の状態を維持します。
- ディスククリーンアップ: 不要なファイルやキャッシュを削除し、ストレージを整理します。
ハードウェアのメンテナンス方法は?
ハードウェアのメンテナンスも重要です。定期的にパソコン内部のホコリを除去することで、冷却性能を保ち、過熱によるトラブルを防ぐことができます。
また、バッテリーの劣化を防ぐためには、充電サイクルを適切に管理することが必要です。
- ホコリの除去: 年に数回は内部のホコリをエアダスターで除去しましょう。
- バッテリー管理: バッテリーを長時間100%の状態で維持することは避け、適度に放電させることが推奨されます。
- 冷却システムの点検: ファンの動作音が大きくなった場合は、冷却システムの清掃や交換を検討します。
パソコンの設置場所はどう選ぶべき?
パソコンの設置場所は、作業の効率や快適さに直結します。適切な場所を選ぶことで、より集中して作業に取り組むことができ、長時間の作業でも疲れにくくなります。

作業に適した場所はどこですか?
パソコンの設置場所は、静かで落ち着いた環境が理想です。
特に、自宅で仕事をする場合は、リビングや寝室よりも、集中できる専用の作業スペースを設けることをお勧めします。
また、光の反射を防ぐために、モニターの位置や照明の配置も考慮しましょう。
- デスクの高さ: 長時間作業を行うためには、肘が90度に曲がる高さのデスクが理想です。
- 椅子の選び方: 腰への負担を軽減するために、サポートがしっかりした椅子を選びましょう。
- 照明: 目に優しい自然光や、目の疲れを軽減するブルーライトカット機能のある照明を選ぶと良いです。
ネット接続はどうすれば安定する?
パソコンの設置場所におけるネット接続の安定性は、快適な作業環境を整える上で欠かせません。
特に、オンライン会議や大容量データのダウンロード、クラウドサービスを多用する場合は、通信が途切れないように工夫が必要です。
以下に、ネット接続を安定させるためのポイントをいくつかご紹介します。
Wi-Fiの電波強度を改善する方法は?
Wi-Fiの電波が弱いと、インターネットの速度が遅くなり、作業に支障をきたすことがあります。
電波強度を改善するためには、以下のような対策を取ると良いでしょう。
- ルーターの位置を見直す: ルーターはできるだけ中央に配置し、遮るものが少ない場所に設置します。壁や家具が多い場所では電波が弱くなるため、見晴らしの良い場所に置くことが理想です。
- Wi-Fi中継器を活用する: 広い家や複数階にわたってネット接続を利用する場合、Wi-Fi中継器を導入することで、電波を広範囲に拡張できます。
- ルーターの周波数帯を選ぶ: 2.4GHz帯と5GHz帯を切り替えることで、環境に応じた最適な接続を選ぶことができます。2.4GHz帯は壁越しでも電波が届きやすく、5GHz帯は高速通信が可能です。
有線接続を選ぶべき理由は?
オンラインゲームや動画編集など、安定した通信が求められる作業には、有線接続を検討することをお勧めします。Wi-Fiと比べて、安定性と速度の両方が向上するため、特に負荷のかかる作業を行う際には有効です。
- イーサネットケーブルを使用: パソコンとルーターを直接接続することで、Wi-Fiの電波干渉や速度低下を防ぐことができます。高品質のケーブルを選ぶと、さらに安定性が増します。
- 配線の整理: 有線接続にする場合、配線が散らかることを防ぐために、ケーブルマネジメントをしっかり行いましょう。結束バンドやケーブルカバーを使用すると、見た目もスッキリします。
オンライン会議中の接続トラブルを防ぐには?
リモートワークが一般的になった現代では、オンライン会議中の接続トラブルを防ぐことが重要です。会議の途中で音声や映像が途切れることがないように、事前の準備と設定が欠かせません。
- インターネット速度を確認する: 会議の前にインターネット速度をテストし、十分な帯域が確保されているか確認しましょう。速度が不足している場合は、他のデバイスの接続を一時的に切ると良いです。
- アプリの設定を最適化する: 使用する会議アプリケーションの設定で、データ使用量を抑えるオプションを選択することも有効です。また、必要のないアプリを終了させて、パソコンのリソースを集中させることも効果的です。
- バックアップとしてスマホを準備する: 万が一パソコンの接続が不安定な場合に備えて、スマートフォンから会議に参加できるように準備しておくと安心です。
パソコンをアップグレードするタイミングは?
パソコンの性能や快適さを維持するためには、適切なタイミングでのアップグレードが必要です。特に、作業内容が高度化したり、新しいソフトウェアを利用する場合は、ハードウェアの性能が追いつかなくなることがあります。以下に、アップグレードを検討すべきタイミングとポイントを解説します。
パソコンが遅くなったと感じたら?
パソコンが以前よりも遅くなったと感じた場合、それはアップグレードのサインかもしれません。特に、起動時間が長くなったり、複数のアプリケーションを同時に開くと動作が重くなる場合は、以下のようなアップグレードを検討しましょう。
- メモリの増設: メモリが不足していると、アプリケーションの動作が遅くなることがあります。メモリの増設によって、パソコンの処理能力が向上し、より快適に作業ができるようになります。
- SSDへの交換: ハードディスクドライブ(HDD)を使用している場合、SSDに交換することで、起動時間やデータの読み書き速度が大幅に改善されます。これにより、パソコン全体のパフォーマンスが向上します。
新しいソフトウェアを使いたい場合は?
新しいソフトウェアをインストールする際、その動作に必要なハードウェアのスペックを確認することが重要です。特に、最新のグラフィックソフトウェアや3Dゲームなどは、非常に高い性能を要求することがあります。
- グラフィックカードの交換: グラフィック処理能力が不足していると、新しいソフトウェアがスムーズに動作しないことがあります。より高性能なグラフィックカードに交換することで、これらの問題を解決できます。
- プロセッサーのアップグレード: 複数のプロセスを同時に処理するためには、プロセッサーの性能が重要です。古いプロセッサーでは対応できない場合、新しいモデルに交換することで、ソフトウェアのパフォーマンスが向上します。
ストレージが不足していると感じたら?
パソコンのストレージが不足すると、新しいファイルやソフトウェアを保存できなくなり、パフォーマンスにも悪影響が出ることがあります。特に、写真や動画など大容量のデータを扱う場合、ストレージの容量には十分注意が必要です。
- 大容量のSSDに交換: ストレージをSSDに交換することで、容量を増やしつつ、データの読み書き速度も向上させることができます。1TB以上の容量を持つSSDは、多くのデータを保存するのに適しています。
- 外付けストレージの活用: 内部ストレージの増設が難しい場合は、外付けのHDDやSSDを活用する方法もあります。これにより、大容量のデータを安全に保存でき、パソコンの内部ストレージの負担を軽減できます。
よくある質問/Q&A
Q1: パソコンのメモリはどれくらい必要ですか?
A1: 一般的な使用であれば8GBで十分ですが、動画編集やゲームなどの負荷のかかる作業には16GB以上をお勧めします。
Q2: パソコンの寿命はどれくらいですか?
A2: 通常、3~5年程度が目安ですが、適切なメンテナンスを行えば、さらに長く使うことも可能です。
Q3: デスクトップパソコンとノートパソコン、どちらが良いですか?
A3: 持ち運びの必要がなければ、性能が高く拡張性のあるデスクトップパソコンが良いでしょう。外出先でも使用する場合は、ノートパソコンが適しています。
Q4: SSDとHDDの違いは何ですか?
A4: SSDはHDDに比べて高速で、耐久性にも優れています。その分、価格は高めですが、パフォーマンスの向上が期待できます。
Q5: ウイルス対策ソフトは必要ですか?
A5: はい、特にインターネットに接続する場合は、ウイルス対策ソフトを導入しておくことを強くお勧めします。
Q6: パソコンが熱くなるのを防ぐ方法は?
A6: 定期的に内部のホコリを除去し、冷却ファンを清掃することで、パソコンの温度上昇を防ぐことができます。また、冷却パッドを使用することで、ノートパソコンの熱を効果的に散らすことも可能です。
Q7: ソフトウェアの更新はなぜ必要ですか?
A7: ソフトウェアの更新は、セキュリティの強化やバグ修正、新機能の追加などを目的としています。定期的に更新を行うことで、パソコンの安全性とパフォーマンスを維持することができます。
Q8: パソコンがフリーズした場合の対処法は?
A8: パソコンがフリーズした場合、まずは落ち着いて「Ctrl + Alt + Delete」を押し、タスクマネージャーを開いて問題のあるアプリケーションを終了させましょう。改善しない場合は、パソコンを再起動することをお勧めします。
Q9: クラウドストレージの利点は何ですか?
A9: クラウドストレージは、インターネット経由でデータを保存・共有できるサービスです。バックアップの手間を省け、複数のデバイスからアクセスできるため、データ管理が非常に便利になります。
Q10: パソコンのセキュリティ対策には何をすれば良いですか?
A10: ウイルス対策ソフトの導入に加えて、ファイアウォールの有効化や定期的なパスワードの変更、不審なメールやリンクを避けるなど、日常的なセキュリティ意識を持つことが重要です。
まとめ
パソコンを快適に使用するためには、設置場所や接続環境、ハードウェアの状態を適切に管理することが必要です。
特に、ネット接続の安定性やハードウェアのアップグレードに気を配ることで、日常の作業効率が向上します。
また、定期的なメンテナンスやソフトウェアの更新を怠らず、セキュリティ対策をしっかりと行うことで、長期間にわたってパソコンを安全かつ快適に利用することができます。
この記事を参考に、ぜひご自身のパソコン環境を見直してみてください。

コメント